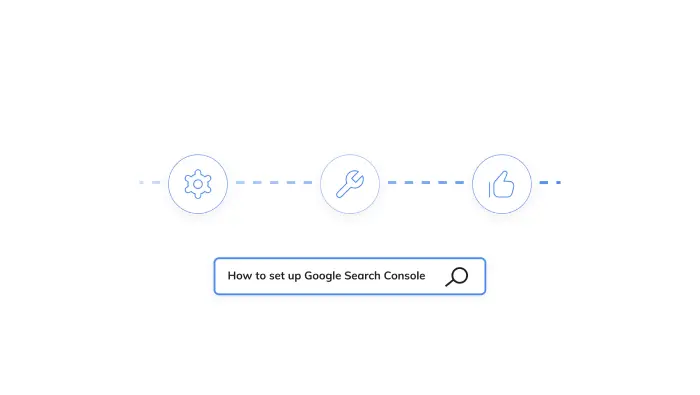Setting up Google Search Console
When trying to build a world-class SaaS SEO strategy, having an up-to-date, reliable source of data on your site’s performance is essential, and Google Search Console is a great resource for just this.
With Google Search Console set up, you’re able to simply google a keyword for which you are ranking and immediately see your clicks, impressions, and average position for that keyword and how it has been performing recently according to these metrics. It also has the benefit of integrating with tools like SEMrush to enrich the data and metrics provided and give you a better understanding of your SEO standing.
Google Search Console is a powerful tool when set up and managed properly and should be a part of any content or SEO-focused marketers toolbelt. Here we’ll walk through the essential steps of how to set up Google Search Console.
Already set up with Search Console and are just looking to start a new record? Skip down to Step 3.
When you reach the Search Console homepage, hit the “Start now” button. Head to the top left menu, wherein you can search through your existing properties, and click “Add property.” This will take you to a few different adding and verification methods.
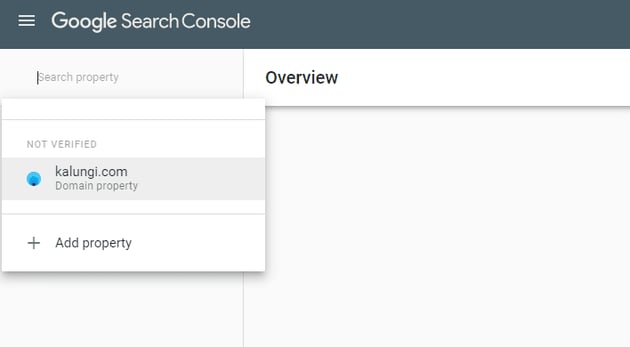
Step 2: Add your property in Google Search Console
When selecting a property, you are given the choice between adding your domain or adding a URL prefix. The difference between the two lies in how much coverage of your site's Search Console will have. Using the URL prefix option might seem tempting since the only setup needed will be to access the website or specific pages you want to get information on and add an HTML tag. However, with this method, you will have to add additional tags each time you want to look at an additional domain which you did not previously specify. Here is a simple example of which domains we would be getting information on if we tried to add a URL prefix to https://www.kalungi.com/blog:
The reason why the bottom two domains are not verified, and we are thus not getting any information on, is that when using the URL prefix method you have to add a tag for each protocol or subdomain that is different from the original. The first unverified example above is the HTTP version of our “verified” HTTPS domain. The second unverified example has an added subdomain (www.) compared to the original which has no leading subdomain.
Because of the limitations of the URL prefix method, moving forward we’ll be working with the ”Domain” option in the DNS domain verification section. This is the best option of the two in most scenarios as it will cover the entirety of your domain and include all the URLs across your subdomains and protocols, leaving you without the hassle of adding additional tags for each domain variation.
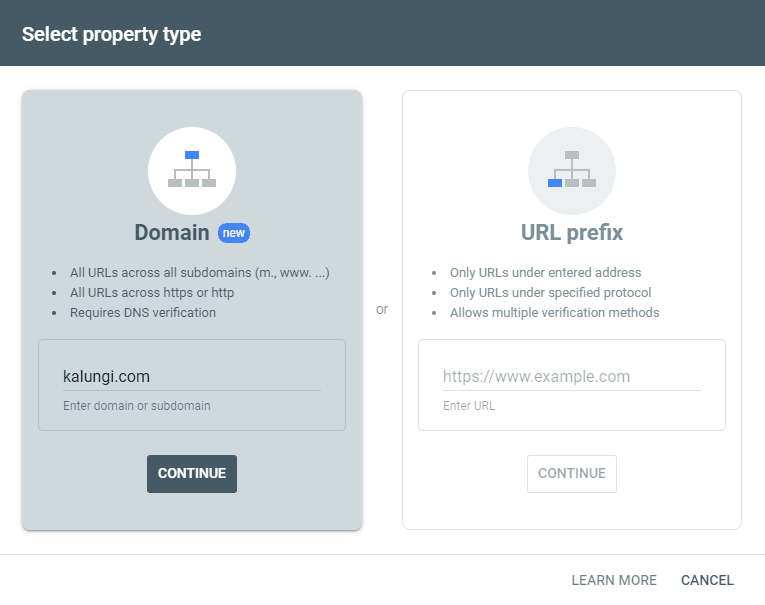
Step 3-A: DNS Verification
After entering your domain in the property type selection screen, you will be prompted to set up a TXT record in the DNS. Click on the ”COPY” button and head to your DNS provider to paste it into your DNS configuration. Once the record is added, hit the ”VERIFY” button.
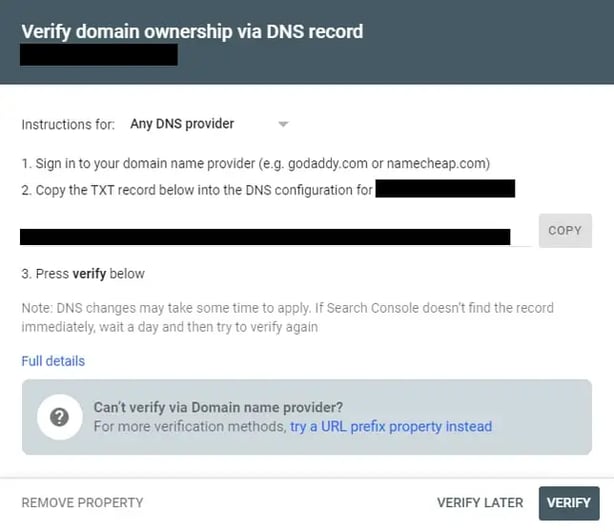
Below is an example of inputting the value into GoDaddy
.webp?width=620&height=154&name=site%20txt%20record%20(1).webp)
If everything was done correctly, Search Console will be ready to use. There are other verification methods that can be used for specific hosting sites such as GoDaddy or Name.com, but I find sticking to the universal verification method that will work for any DNS provider to be the preferable option since you have more control over and insight into the process.
Step 3-B: Verification Failed
Sometimes DNS changes can take a while to completely register. If this is the case, wait for a couple of hours to a day and check the verification again. If the verification has failed again, double-check your TXT record to make sure you have inputted it correctly. Here is a link to Google’s help center if you are running into more problems related to this.
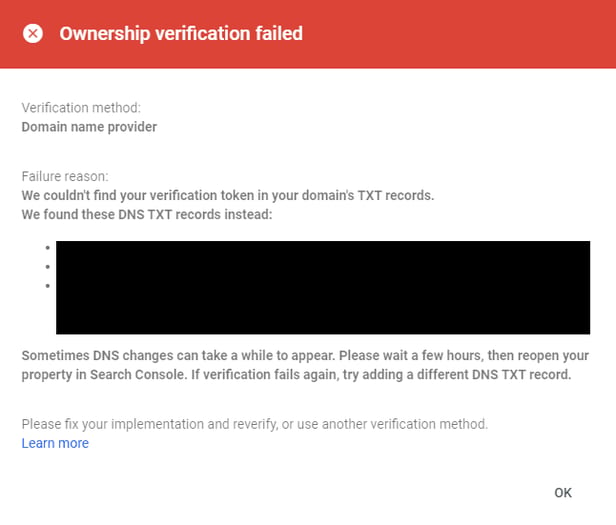
Step 4: Check out your account (and the search results tab)
Now that the TXT records are in place, you have verified access to Search Console. With verified access granted, you are all set up to start getting powerful insights from Google, making your SEO analysis that much easier. One good place to get started is the ”Search results” tab under the ”Performance dropdown.” This section provides information on your domain with 4 useful metrics:
- Total clicks: How many times a user clicked through to your site. How this is counted depends on the search result type.
- Total impressions: How many times a user saw a link to your site in search results. This is calculated differently for images and other search result types, depending on whether or not the result was scrolled into view.
- Average CTR: The percentage of impressions that resulted in a click.
- Average position: The average position of your site in search results, based on its highest position whenever it appeared in a search. Individual pages’ position results are available in the table below the chart.
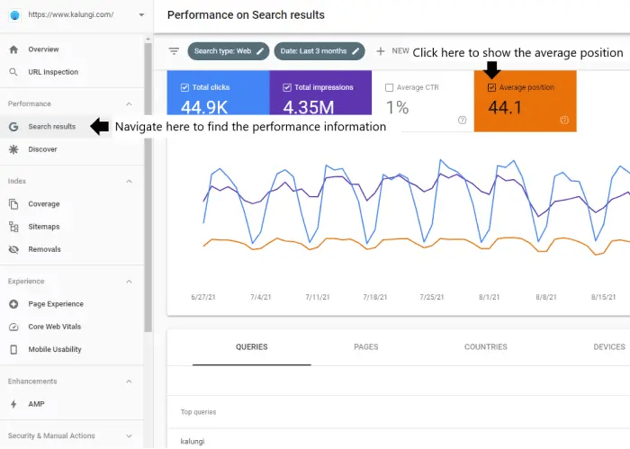
If you’d like to check on the performance of a specific page, a good way to focus on a single page is by following these steps:
- Click the check box next to "average position" to get the data to show up on the graph and in the table.
- Navigate to the "+ new" option in the filters section.
- Select the "page" option and choose "exact URL".
- Input the URL of the page you want to view the SERPs rankings on.
A note on integrations: Many systems such as SEMRush, Moz, and HubSpot can leverage the information Search Console provides. For HubSpot specifically, data can be ported right into their system to be viewed alongside a page’s other details through the Google Search Console integration.
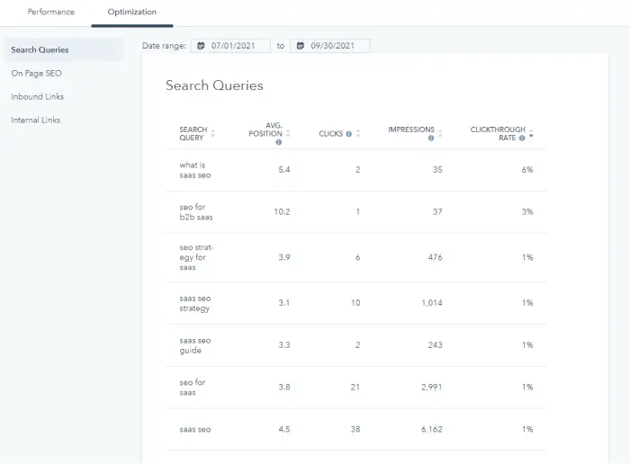
Now you can teach all your friends and colleagues how to set up Google Search Console and the importance of each step. Using this tool in tandem with your tactical SEO efforts will lead to fantastic results and give one of the best keys to managing your SEO strategy!